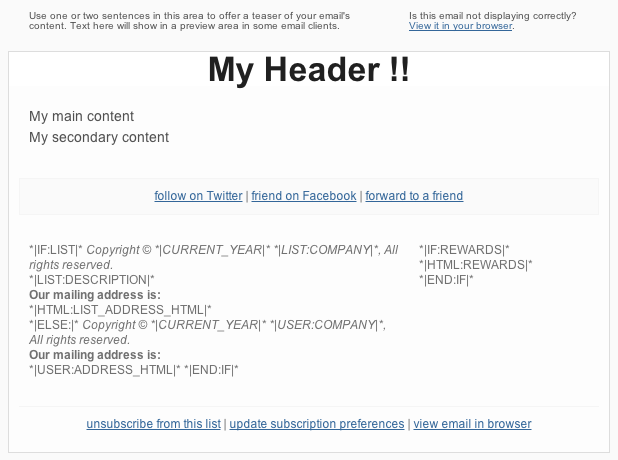Cet article est le troisième d'une série concernant Mailchimp. Dans le premier article, j'expliquais comment configurer le système Mailchimp pour créer une liste d'abonnés. Dans le second article, j'expliquais comment créer une liste de diffusion dans Drupal, qui soit synchronisée avec la liste d'abonnés. Dans cet article, nous allons voir comment configurer Mailchimp et Drupal pour créer et envoyer des campagnes.
Parlons tout d'abord des "templates", ou modèles de documents qu'il est possible de créer dans Mailchimp. Connectez-vous sur votre compte Mailchimp, puis cliquez sur "Templates" dans le menu de gauche. Cliquez ensuite sur "Create template" en haut à droite. Mailchimp va vous proposer une série de modèles à personnaliser. Vous avez également la possibilité de créer votre propre modèle de A à Z (onglet "Code your own").
Dans notre cas, il semblerait que seul les modèles de type "code your own" sont disponibles dans Drupal. Après plusieurs tests, je me suis rendu compte que les gabarits créés à partir de modèles pré-existants ne sont malheureusement pas utilisables. ça aurait pourtant été pratique de pouvoir prendre un modèle de base, de rajouter ce qui était nécessaire et de pouvoir les utiliser...
Sélectionnez donc "Code your own". Tout l'intérêt résidera ici dans les "zones" que vous allez inclure dans votre modèle. Je m'explique : soit vous décidez de créer des lettres d'informations en passant par le site Mailchimp, soit vous décidez d'utiliser vos contenus dans Drupal pour pouvoir les assigner dans des zones particulières de vos lettres d'informations, basées sur un modèle que vous aurez créer. C'est la seconde solution que j'ai choisie.
Pour être plus clair : je crée un type de contenu "newsletter" dans Drupal, ce qui va me permettre de créer des contenus de type "newsletter" et d'utiliser ces contenus pour les envois de mails en masse. J'ai également d'autres contenus, par exemple "news", qui vont pouvoir être utilisés comme contenus "secondaires" dans chaque newsletter.
La version "Code your own" propose déjà un contenu pré-existant. A vous de le modifier pour qu'il corresponde à vos besoins. Le but étant ici de rajouter 2 zones à disponibles, qui vont correspondre à une zone principale qui contiendra notre "newsletter" ainsi qu'une zone secondaire, dans laquelle nous pourrons mettre des contenus de moindre importance.
Ajoutez les codes suivants là ou vous en avez besoin. Vous pouvez bien entendu ajouter d'autres zones si nécessaire :
Ces 2 zones deviennent des zones dans lesquelles nous pourrons greffer du contenu. Voilà à quoi pourrait ressembler votre modèle :
Sauvegardez votre template et nommez le "my template". Voilà pour ce qui est de la configuration dans Mailchimp. Nous pouvons maintenant passer à Drupal.
C'est maintenant que les choses deviennent intéressantes. Reprenez votre site Drupal et en premier lieu, videz le cache. Naviguez ensuite sur /admin/config/services/mailchimp/campaigns, la gestion des campagnes mailchimp dans Drupal. Cliquez sur "Add a campaign" au sommet pour créer une nouvelle campagne. Insérez un titre, un sujet, puis sélectionnez votre liste de diffusion "testing list". Ajoutez les valeurs nécessaires pour "From email" et "From name".
Cliquez ensuite sur la liste déroulante "template". Vous devriez normalement y trouver le template précédemment créé et nommé "my template". Si vous le sélectionnez, une requête ajax va être envoyée à Mailchimp pour connaitre les "zones disponibles" et va vous les afficher :
Vous le constaterez, 2 zones sont disponibles : Campaign_content et Campaign_secondary. Je peux remplir ces 2 zones avec le contenu que je désire, qui peut être du simple code HTML, ou encore la notation "mailchimp" pour associer un noeud dans un mode de visualisation particulier.
C'est ici que vous verrez que le module est bien pensé. Il y a une notation particulière qui permet d'insérer un contenu précis, spécifié par son identifiant, et dans un mode de visualisation choisi. La notation ressemble à ça :
[mailchimp_campaign|entity_type={VALEUR}|entity_id={VALEUR}|view_mode={VALEUR}]
Cette notation est très pratique et le développeur à pensé à tout. Il est possible de passer n'importe quel type d'entité à partir de son identifiant, et n'importe quel mode de visualisation. Il ne reste plus qu'à créer un ou plusieurs modes de visualisation qui vont nous permettre d'afficher le noeud tel qu'on le voudrait. Pour ma part, j'ai créé 2 modes : newsletter et front_block. Le premier défini l'affichage du contenu principal, tandis que le second défini l'affichage des contenus secondaires.
En toute logique, le mode "newsletter" va m'afficher un contenu complet qui correspond au texte de ma lettre d'information, tandis que le second va m'afficher un contenu de type "accroche" avec les 200 premiers caractères, puis un lien "read more" permettant de rediriger l'utilisateur vers le site pour qu'il prenne connaissance du contenu complet.
Il est bien entendu possible d'utiliser la notation à plusieurs reprises dans une zone particulière, pour attacher plusieurs noeuds.
Une fois notre campagne créée, il suffit d'utiliser l'onglet "Send" pour qu'elle soit envoyée à tous nos abonnés. Je vous conseille néanmoins de faire des tests d'envoi avec une liste de diffusion restreinte (sur votre propre adresse mail uniquement, par exemple), afin de voir les résultats et d'adapter selon le résultat final voulu.
Dans le prochain article, je vous expliquerai quelques astuces pour vous permettre d'être plus efficace. Notamment le fait de déclencher vos campagnes à partir du thème public du site plutôt que depuis le thème d'administration, pour que la campagne prenne en compte d'éventuels templates de contenus associés à votre thème, ou encore comment indiquer la langue de l'utilisateur, pour pouvoir segmenter votre audimat ou envoyer des newsletter multilingues.
Restez connectés, la suite au prochain épisode !